Competition setup instructions
DO NOT ALTER ANYTHING WITHOUT TAKING A BACKUP FIRST!! PLEASE ASK FOR ASSISTANCE IF UNSURE
Edit the variables below, using the ‘Elementor’ page builder
The competition on our website is divided into sections for non-members, located outside the login area. These pages are intentionally ‘stacked’ to facilitate vertical scrolling, catering to non-members who are likely to access via mobile devices. Non-members have the ability to view and vote as prompted, but they are not permitted to submit images. The design inherently restricts these pages and omits a horizontal menu bar to block access to member-exclusive areas.
The inside pages for our members use the same templated contest structure, but have full access to submitting and voting and access to all parts of our site via links and the menu navigation bar header.
CONTEST GALLERY PLUGIN
TEMPLATES
The variable data for our contest pages are derived from a set of master templates. We need to populate five pages outside the members’ firewall for both members and non-members, and an additional three pages within the members’ section for each new contest. The recurring information—dates, titles, master images, times, etc.—needs to be entered only once below, instead of 13 times for each item. Please scroll down to input this data.
The programming and logic for the contest on our website are managed by a plugin named ‘Contest Gallery’. It handles the contest’s administration, such as setting up and labeling the contest elements, text, layout, etc., importing and labeling entry images, cataloging the images for display in the various screens. Additionally it allows for gathering comments about the photographs submitted , along with voting data, visitor data collection and display and security details etc.
Initially, the configuration of the contest gallery is mind-blowing with hundreds of permutations to set. Luckily for us, once the settings have been adjusted to our satisfaction, they can be easily copied as you will see below.
Each new contest is a duplicate of the prior one, except all images and links from the previous submissions are removed. Contests are identified by a unique number contained within a ‘short-code’. For each new contest, this ‘short-code’ number is incremented by one to signify a fresh dataset. This code is freshly generated by the program each time a new contest is initiated, and it is crucial to recognize that the new codes must be copied and pasted into the designated pages exactly as shown below. Merely rewriting the existing codes with a new number will not work.
Settings
The ‘Contest Gallery’ plugin creates image galleries for competitions, customized according to the plugin’s settings. Each contest is assigned a unique reference number associated with the submitted images. The galleries are updated in real-time and feature additional functionalities that vary for members and non-members, or depending on the gallery’s intended use. For instance, it may allow voting within the gallery or restrict the display to only the winning images for viewers. Upon the creation of a new contest gallery, a unique set of codes is generated, as mentioned earlier. These codes are designed to integrate with my templates (provided below) to exhibit the correct gallery on our various pages, including all chosen options.
UNDERSTANDING THE CODES
There are 4 codes (commands) that we use, all in combination with the unique gallery id:
VOTING – NO VOTING – UPLOAD – WINNER
The contest code appears as a ‘short-code’ within square brackets [ ] like this: cg_gallery_winner id=”xxx”
As written, this example short-code will display the gallery of images (cg-gallery) created from the current contest number (xxx). Additionally, it then filters all the submissions to select just the images tagged as winners ( _winner) to display them within a unique gallery layout on the page.
Time to start the updating...!
(You may find it easier to duplicate this window first, to refer to the instructions as you go.)
Click on the button below and copy the previous gallery settings, selecting ‘options and forms’ and choose: create a new gallery
Keep the new window open and look for the ‘COPY GALLERY’ button. A pop-up will appear. Select Copy Gallery ID….? ‘OPTIONS AND FORMS ONLY’ from the last contest in the list.
Hit the ‘COPY’ button. A new gallery will be created. Scroll to the top of the page and the message:
You created a new gallery based on a copy. Only options and forms were copied.
will appear at the top of the new gallery. Its title will be: “Gallery name: COPY OF (previous gallery) – COPY” Click the adjacent icon to rename the contest (Gallery Name) under the ‘GALLERY OPTIONS’ header. Don’t forget to ‘SAVE ALL OPTIONS’ (top right of screen.
Keep a note of the new gallery number. You will need this for the next steps.
Contest setup
Now that you have the new contest set up in the ‘Contest Gallery ‘ you have to adjust the various web pages to reflect the new dates/title/stage of contest etc.. This is done with the templates below. Follow them in sequence. As an aide, there is a confirmation section directly below each part which will change to reflect the different settings as you go. Don’t worry if the sections look strange at first, as the formatting (fonts, layout etc) is applied differently. Just make you save your adjustments after each change.
## CONTEST TITLE (template)
Set up this template first.
This will place the contest title at the head of every contest page. 'HEADING'
Click on the green icon box above and to the left of your screen you will see the EDIT column.
The column header will change to "Edit template" In the 'content' column, under 'choose template' the template name will appear.
The current template (as in the heading title shown above) should be the one selected and an 'edit template' button will be visible. Click the button and a new page will be opened in your browser. Edit the contents and press the pink "PUBLISH" button on the top right corner of your screen.
Once published, all the BPG website pages with the template inserted will be automatically updated...
Close that page, repeat with the other templates as shown underneath.
Wide Angled Everything
## CONTEST IMAGE
Set up this image next.
This will place the contest image at the head of every contest page.
Click on the green icon box above and to the left of your screen you will see the EDIT column.
The column header will change to "Edit template" In the 'content' column, under 'choose template' the template name will appear.
The current template (as shown above) should be the one selected and an 'edit template' button will be visible. Click the button and a new page will be opened in your browser. Edit the contents and press the pink "PUBLISH" button on the top right corner of your screen.
Once published, all the BPG website pages with the image template inserted will be automatically updated...
Close this page, repeat with the other templates as shown underneath.

## CONTEST GALLERY UPLOAD (PHOTO UPLOAD SECTION)
This will select the new CONTEST UPLOAD gallery to be displayed in every contest page WHERE APPLICABLE.
Click on the green icon box above and to the left of your screen you will see the EDIT column.
The column header will change to "Edit template" In the 'content' column, under 'choose template' the template name will appear. cg_users_contact id="..........."
The current template name (as shown above) should be the one selected and an 'edit template' button will be visible. Click the button and a new page will be opened in your browser. Edit the contents and paste in the new short-code for the latest contest and press the black "apply" button on the top left side of the screen, or the pink "PUBLISH" button on the top right corner of your screen. NB: COPY THE WHOLE CODE FROM THE CONTEST GALLERY EACH TIME - JUST ALTERING THE SHORTCODE id NUMBER WILL RESULT IN AN ERROR MESSAGE!
Once published, all the BPG website pages with the template inserted will be automatically updated...
Close this page, repeat with the other templates as shown underneath.
The photo contest is over
You have already voted for this entry
You have already used all your votes
Thank you for registering for our Photowall contest. Your submission was successful
No entries foundOur Contest is feeling sad and empty! Don't be shy!
Post your best photographs now and be the first to start the contest rolling!
Photo contest ist overPhoto contest ist over1 of 100Buy nowAdd to cartEdit
Save
100😀😃😄😁😆😅😂🤣🙂🙃😊😇😍😘😜🤑🤗🤔😔🤢🤯🧐🥳🙆🖖👌🤏✌👍👎👊👏🤝🚀🛸🌙⭐⚡🔥❄🌍🌎🌏🏔🌋🏖🏝🍊🍄🍿🍣🍰🍕🍔🍟🛀💎🗺⏰🕹📚🐱🐪🐹🐤1000😀😃😄😁😆😅😂🤣🙂🙃😊😇😍😘😜🤑🤗🤔😔🤢🤯🧐🥳🙆🖖👌🤏✌👍👎👊👏🤝🚀🛸🌙⭐⚡🔥❄🌍🌎🌏🏔🌋🏖🏝🍊🍄🍿🍣🍰🍕🍔🍟🛀💎🗺⏰🕹📚🐱🐪🐹🐤
## CONTEST GALLERY (ALLOW VOTING GALLERY)
This will select the CONTEST VOTING gallery to be displayed in every contest page WHERE APPLICABLE.
Click on the green icon box above and to the left of your screen you will see the EDIT column.
The column header will change to "Edit template" In the 'content' column, under 'choose template' the template name will appear. cg_gallery id="..........."
Click on the green icon box above and to the left of your screen you will see the EDIT column.
The column header will change to "Edit template" In the 'content' column, under 'choose template' the template name will appear.
The current template name (as shown above) should be the one selected and an 'edit template' button will be visible. Click the button and a new page will be opened in your browser. Edit the contents and paste in the new short-code for the latest contest and press the pink "PUBLISH" button on the top right corner of your screen. NB: COPY THE WHOLE CODE FROM THE CONTEST GALLERY EACH TIME - JUST ALTERING THE SHORTCODE id NUMBER WILL RESULT IN AN ERROR MESSAGE!
Once published, all the BPG website pages with the template inserted will be automatically updated...
Close this page, repeat with the other templates as shown underneath.
The photo contest is over
You have already voted for this entry
You have already used all your votes
No entries foundOur Contest is feeling sad and empty! Don't be shy!
Post your best photographs now and be the first to start the contest rolling!
Photo contest ist overPhoto contest ist over1 of 100Buy nowAdd to cartEdit
Save
100😀😃😄😁😆😅😂🤣🙂🙃😊😇😍😘😜🤑🤗🤔😔🤢🤯🧐🥳🙆🖖👌🤏✌👍👎👊👏🤝🚀🛸🌙⭐⚡🔥❄🌍🌎🌏🏔🌋🏖🏝🍊🍄🍿🍣🍰🍕🍔🍟🛀💎🗺⏰🕹📚🐱🐪🐹🐤1000😀😃😄😁😆😅😂🤣🙂🙃😊😇😍😘😜🤑🤗🤔😔🤢🤯🧐🥳🙆🖖👌🤏✌👍👎👊👏🤝🚀🛸🌙⭐⚡🔥❄🌍🌎🌏🏔🌋🏖🏝🍊🍄🍿🍣🍰🍕🍔🍟🛀💎🗺⏰🕹📚🐱🐪🐹🐤
## CONTEST GALLERY (NO-VOTING GALLERY DISPLAY)
This will select the CONTEST NO-VOTING gallery to be displayed in every contest page WHERE APPLICABLE.
Click on the green icon box above and to the left of your screen you will see the EDIT column.
The column header will change to "Edit template" In the 'content' column, under 'choose template' the template name will appear. cg_gallery id="..........."
Click on the box below and to the left of your screen you will see the EDIT column.
The column header will change to "Edit template" In the 'content' column, under 'choose template' the template name will appear.
The current template name (as shown above) should be the one selected and an 'edit template' button will be visible. Click the button and a new page will be opened in your browser. Edit the contents and paste in the new short-code for the latest contest and press the pink "PUBLISH" button on the top right corner of your screen. NB: COPY THE WHOLE CODE FROM THE CONTEST GALLERY EACH TIME - JUST ALTERING THE SHORTCODE id NUMBER WILL RESULT IN AN ERROR MESSAGE!
Once published, all the BPG website pages with the template inserted will be automatically updated...
Close this page, repeat with the other templates as shown underneath.
The photo contest is over
You have already voted for this entry
You have already used all your votes
No entries foundOur Contest is feeling sad and empty! Don't be shy!
Post your best photographs now and be the first to start the contest rolling!
Photo contest ist overPhoto contest ist over1 of 100Buy nowAdd to cartEdit
Save
100😀😃😄😁😆😅😂🤣🙂🙃😊😇😍😘😜🤑🤗🤔😔🤢🤯🧐🥳🙆🖖👌🤏✌👍👎👊👏🤝🚀🛸🌙⭐⚡🔥❄🌍🌎🌏🏔🌋🏖🏝🍊🍄🍿🍣🍰🍕🍔🍟🛀💎🗺⏰🕹📚🐱🐪🐹🐤1000😀😃😄😁😆😅😂🤣🙂🙃😊😇😍😘😜🤑🤗🤔😔🤢🤯🧐🥳🙆🖖👌🤏✌👍👎👊👏🤝🚀🛸🌙⭐⚡🔥❄🌍🌎🌏🏔🌋🏖🏝🍊🍄🍿🍣🍰🍕🍔🍟🛀💎🗺⏰🕹📚🐱🐪🐹🐤
## CONTEST GALLERY WINNERS (CURRENT CONTEST)
This will select the NEW CONTEST WINNERS gallery to be displayed in every contest page WHERE APPLICABLE.
Click on the green icon box above and to the left of your screen you will see the EDIT column.
The column header will change to "Edit template" In the 'content' column, under 'choose template' the template name will appear. cg_gallery_winner id="........"
The current template name (as shown above) should be the one selected and an 'edit template' button will be visible. Click the button and a new page will be opened in your browser. Edit the contents and paste in the new short-code for the latest contest and press the pink "PUBLISH" button on the top right corner of your screen. NB: COPY THE WHOLE CODE FROM THE CONTEST GALLERY EACH TIME - JUST ALTERING THE SHORTCODE id NUMBER WILL RESULT IN AN ERROR MESSAGE!
Once published, all the BPG website pages with the template inserted will be automatically updated...
NOTE: Set this value to the CURRENT contest number.
Our Contest Winners - Congratulations!
The photo contest is over
You have already voted for this entry
You have already used all your votes
No entries foundThis is the winners gallery - if you can see this message, the judges are still counting the votes and verifying that there has been no cheating! Please return soon to view the winning entries.
Photo contest ist overPhoto contest ist over1 of 100Buy nowAdd to cartEdit
Save
100😀😃😄😁😆😅😂🤣🙂🙃😊😇😍😘😜🤑🤗🤔😔🤢🤯🧐🥳🙆🖖👌🤏✌👍👎👊👏🤝🚀🛸🌙⭐⚡🔥❄🌍🌎🌏🏔🌋🏖🏝🍊🍄🍿🍣🍰🍕🍔🍟🛀💎🗺⏰🕹📚🐱🐪🐹🐤1000😀😃😄😁😆😅😂🤣🙂🙃😊😇😍😘😜🤑🤗🤔😔🤢🤯🧐🥳🙆🖖👌🤏✌👍👎👊👏🤝🚀🛸🌙⭐⚡🔥❄🌍🌎🌏🏔🌋🏖🏝🍊🍄🍿🍣🍰🍕🍔🍟🛀💎🗺⏰🕹📚🐱🐪🐹🐤
## CONTEST GALLERY WINNERS (Previous contest)
This will select the CONTEST WINNERS gallery to be displayed in every contest page WHERE APPLICABLE.
Click on the green icon box above and to the left of your screen you will see the EDIT column.
The column header will change to "Edit template" In the 'content' column, under 'choose template' the template name will appear. cg_gallery_winner id="........"
The current template name (as shown above) should be the one selected and an 'edit template' button will be visible. Click the button and a new page will be opened in your browser. Edit the contents and paste in the new short-code for the latest contest and press the pink "PUBLISH" button on the top right corner of your screen.
Once published, all the BPG website pages with the template inserted will be automatically updated...
NOTE: Set this value to the previous contest number.. i.e. if the new contest is 7, set this value to contest 6.
Our last contest was entitled …
Flowers
Browse our previous 12 contest winners. Could you do better?
The photo contest is over
You have already voted for this entry
You have already used all your votes
No entries foundThis is the winners gallery - if you can see this message, the judges are still counting the votes and verifying that there has been no cheating! Please return soon to view the winning entries.
Photo contest ist overPhoto contest ist over1 of 100Buy nowAdd to cartEdit
Save
100😀😃😄😁😆😅😂🤣🙂🙃😊😇😍😘😜🤑🤗🤔😔🤢🤯🧐🥳🙆🖖👌🤏✌👍👎👊👏🤝🚀🛸🌙⭐⚡🔥❄🌍🌎🌏🏔🌋🏖🏝🍊🍄🍿🍣🍰🍕🍔🍟🛀💎🗺⏰🕹📚🐱🐪🐹🐤1000😀😃😄😁😆😅😂🤣🙂🙃😊😇😍😘😜🤑🤗🤔😔🤢🤯🧐🥳🙆🖖👌🤏✌👍👎👊👏🤝🚀🛸🌙⭐⚡🔥❄🌍🌎🌏🏔🌋🏖🏝🍊🍄🍿🍣🍰🍕🍔🍟🛀💎🗺⏰🕹📚🐱🐪🐹🐤
Count-down Dates setup
USER COUNT-DOWN DATE DISPLAY WITHIN CONTEST PAGES
## CONTEST TEASER LAUNCH DATE
This will reset the contest START DATE countdown timer in every contest page. This will be used if you wish to pre-warn the viewer that a new contest is imminent. I.E. "COME BACK TO SEE OUR NEW CONTEST STARTING IN ???? DAYS, that sort of thing. It does not have any use other than to alert the viewer to the period of the contest.
Click on the box below and to the left of your screen you will see the EDIT column.
The column header will change to "Edit template" In the 'content' column, under 'choose template' the template name will appear.
The current template name (as shown above) should be the one selected and an 'edit template' button will be visible. Click the button and a new page will be opened in your browser. Edit the contents and press the pink "PUBLISH" button on the top right corner of your screen.
Once published, all the BPG website pages with the template inserted will be automatically updated...
Close this page, repeat with the other templates as shown underneath.
## CONTEST SUBMISSION DATE (END OF 1st PERIOD)
This will reset the contest IMAGE SUBMISSIONS DATE countdown timer to the END OF THE SUBMISSION PERIOD (ready for voting the next day) in every contest page.
Click on the green icon box above and to the left of your screen you will see the EDIT column.
The column header will change to "Edit template" In the 'content' column, under 'choose template' the template name will appear.
The current template name (as shown above) should be the one selected and an 'edit template' button will be visible. Click the button and a new page will be opened in your browser. Edit the contents and press the pink "PUBLISH" button on the top right corner of your screen.
Once published, all the BPG website pages with the template inserted will be automatically updated...
Close this page, repeat with the other templates as shown underneath.
TIMER:
- 00Days
- 00Hours
- 00Minutes
## CONTEST VOTING PERIOD (Set Closing date for voting)
This will reset the contest DATE FOR VOTING ENDING countdown timer in every contest page.
Click on the box below and to the left of your screen you will see the EDIT column.
The column header will change to "Edit template" In the 'content' column, under 'choose template' the template name will appear.
The current template name (as shown above) should be the one selected and an 'edit template' button will be visible. Click the button and a new page will be opened in your browser. Edit the contents and press the pink "PUBLISH" button on the top right corner of your screen.
Once published, all the BPG website pages with the template inserted will be automatically updated...
Close this page, repeat with the other templates as shown underneath.
FINALLY... SET THE DISPLAY LOGIC
## INTERNAL PAGE DISPLAY LOGIC (SWITCH PAGE SECTIONS ON AND OFF)
Our website is set up to display different pages depending on the user (logged in or visiting) and the date within the contest period.
This receipe will set the sections within our MEMBERS ONLY contest pages to sequentially display different content depending on the date set for the contest.
IDEALLY THIS SHOULD BE SET UP FROM A LAPTOP - Not to be attempted from smartphone! - (screen too small)
IMPORTANT!
FIRST FAMILIARISE YOURSELF WITH THE PAGE EDITING PROCEDURE WITHIN THE ELEMENTOR BACK END. DO NOT ALTER ANYTHING IF YOU ARE UNSURE! ASK FOR ASSISTANCE!!
The 'STRUCTURE' column on your right should display 'Container'
Click on the container dropdown to reveal the parts of this page.
LOOK to the LEFT of your screen: you will see the ELEMENTS column.
If you select a container from the list on your right, the left column header will change to "Edit Container" .
Choose 'Advanced'. Check that the display conditions is highlighted.
Back in the structure column to your right, within the 'container' dropdown there will be the contest pages listed..
Select 'New Contest Starting'... and click on the 'display conditions' in the left column.
Edit the condition dates as referred to below then move on to the next section of the contest page.
When completed, press the pink "PUBLISH" button on the top right corner of your screen.
Once published, all the BPG website sections and pages using this template will be automatically updated...
Start editing the pages

Study the image.- The edit panel is to your left. Three headers, Content, Style and Advanced.
Select the ‘Advanced’ cog wheel and Display conditions.
"Starting Soon" Visibility Logic

Study the image carefully.
Select ‘NEW CONTEST STARTING SOON’ (The Structure panel is to your RIGHT.)
To display the ‘countdown to contest’ page, place the new CONTEST START DATE in the calendar.
Therefore, this countdown page appears BEFORE THE NEW CONTEST and will disapear at the start of submissions.
"Contest Submission" Visibility Logic
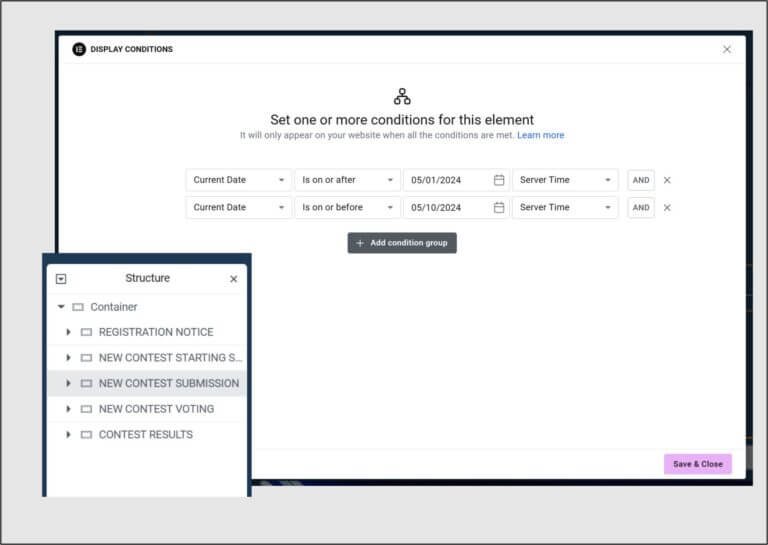
Study the image carefully.
Select ‘NEW CONTEST SUBMISSION’ (The Structure panel is to your RIGHT.)
To display the ‘submissions’ page, place the new SUBMISSIONS START and FINISH DATES in the calendar.
Therefore, this page appears ONLY DURING THE SUBMISSIONS.
"VOTING PERIOD" Visibility Logic
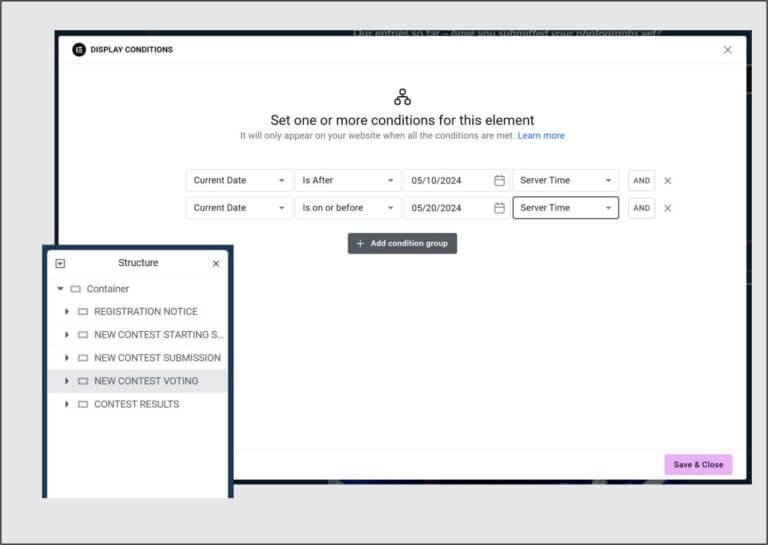
Study the image carefully.
Select ‘NEW CONTEST VOTING’ container (The Structure panel is to your RIGHT.)
To display the ‘voting’ page, place the new VOTING START (the day following the end of submissions) and VOTING FINISH DATES in the calendar.
Don’t forget continental calendar display!
Therefore, this page appears ONLY DURING THE VOTING PERIOD.
"CONTEST RESULTS" Visibility Logic
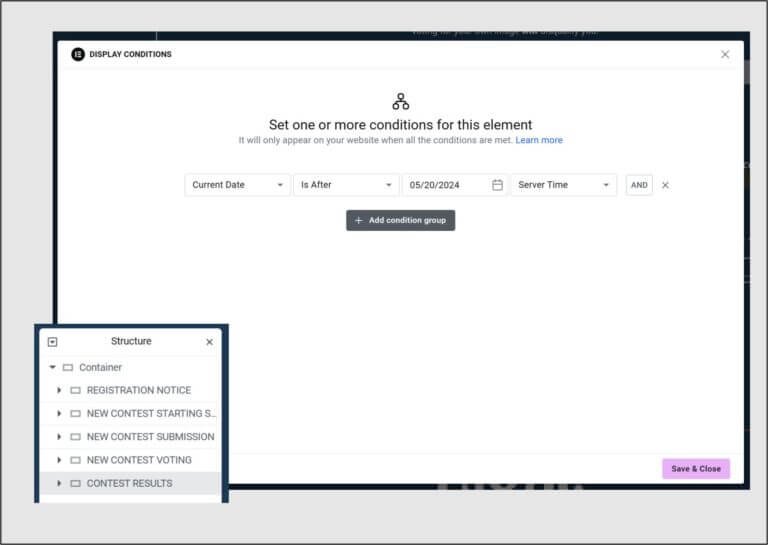
Study the image carefully.
Select ‘CONTEST RESULTS’ container (The Structure panel is to your RIGHT.)
This is our default display page and will become visible following the voting.
To allow for the votes to be counted, and the winners selected, place the current date in the calendar, set at least the day AFTER the end of voting.
(If you wish, set the date to be a couple of days after the end of the voting to allow you to edit and print the contest first)
LAST STEP!
FEATURED IMAGE for Social Media etc.
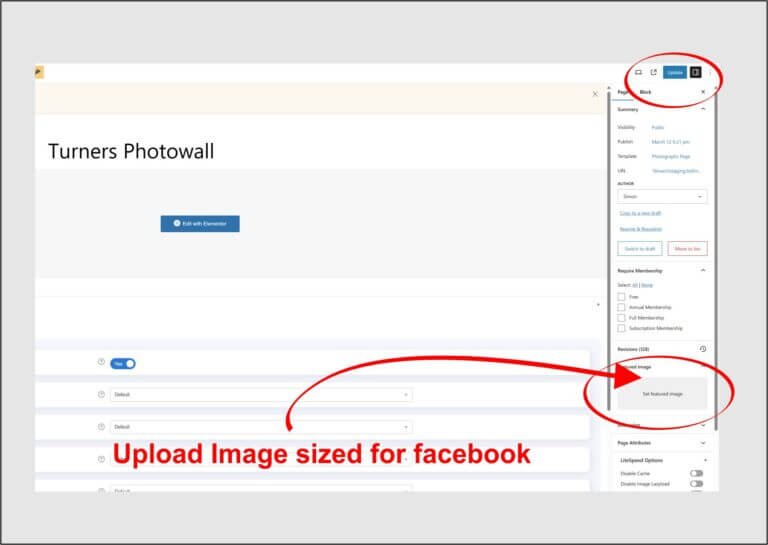
Finally, open the “Photowall ‘edit post’ page” and on the right side of your screen, find the box marked ‘Featured Image’.
Click the box marked ‘set featured image’ select your image from the gallery, or follow the instructions to upload it. This will be similar to your header image within the contest, but sized for facebook etc.

